
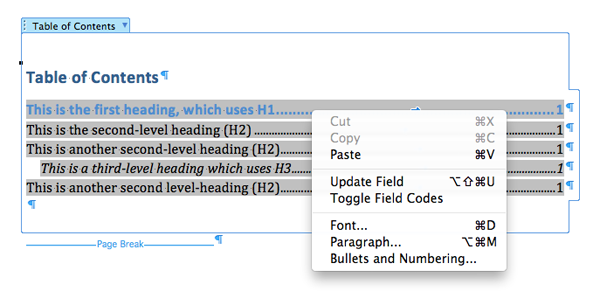
- #Create a fillable table in word 2011 for mac with directions how to
- #Create a fillable table in word 2011 for mac with directions pdf
- #Create a fillable table in word 2011 for mac with directions manual
- #Create a fillable table in word 2011 for mac with directions full
#Create a fillable table in word 2011 for mac with directions manual
That means less manual data entry, which reduces time, cost and errors.Ĭome to think of it, with all the timesaving possibilities this offers you, maybe we can help you get closer to that tropical vacation after all. With PhantomPDF Business and JavaScript, you can pull data from your interactive forms into your database. What’s more, interactive forms mean you can capture data more easily. And you can get pretty fancy, down to using the built-in JavaScript tools to handle number strings, email the completed form to you, even insert the current date or hide certain text fields until the form is printed.
#Create a fillable table in word 2011 for mac with directions how to
#Create a fillable table in word 2011 for mac with directions pdf
#Create a fillable table in word 2011 for mac with directions full
You can refer to your PhantomPDF User Manual for full details, of course, but the gist of form creation is simply this. Well, Foxit PhantomPDF 6 can help you with the first two of these desires.
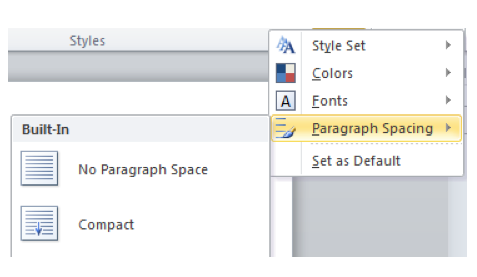
And you want to go on a vacation to a tropical paradise. And you want it to be an interactive form that users can fill out onscreen. Instead, you can create a simple bullet list and then change the bullets from the default symbol to check boxes.In our last Blog article, we covered how to create an interactive form using an already designed non-interactive one.īut suppose you want to create a brand new form from a blank page. If you’re creating a document to print out-like a to-do list or printed survey-and just want check boxes on it, you don’t have to mess around with adding Ribbon tabs and using forms.
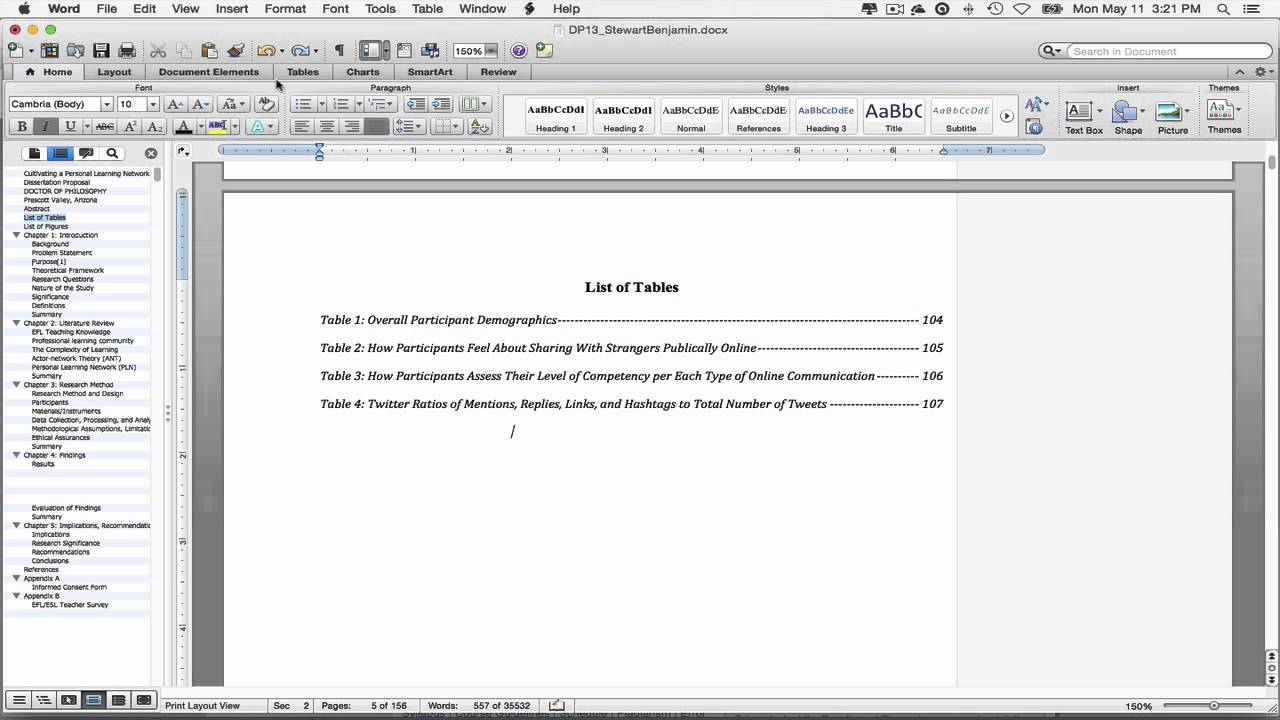
Option 2: Change Bullets to Check Boxes for Printed Documents
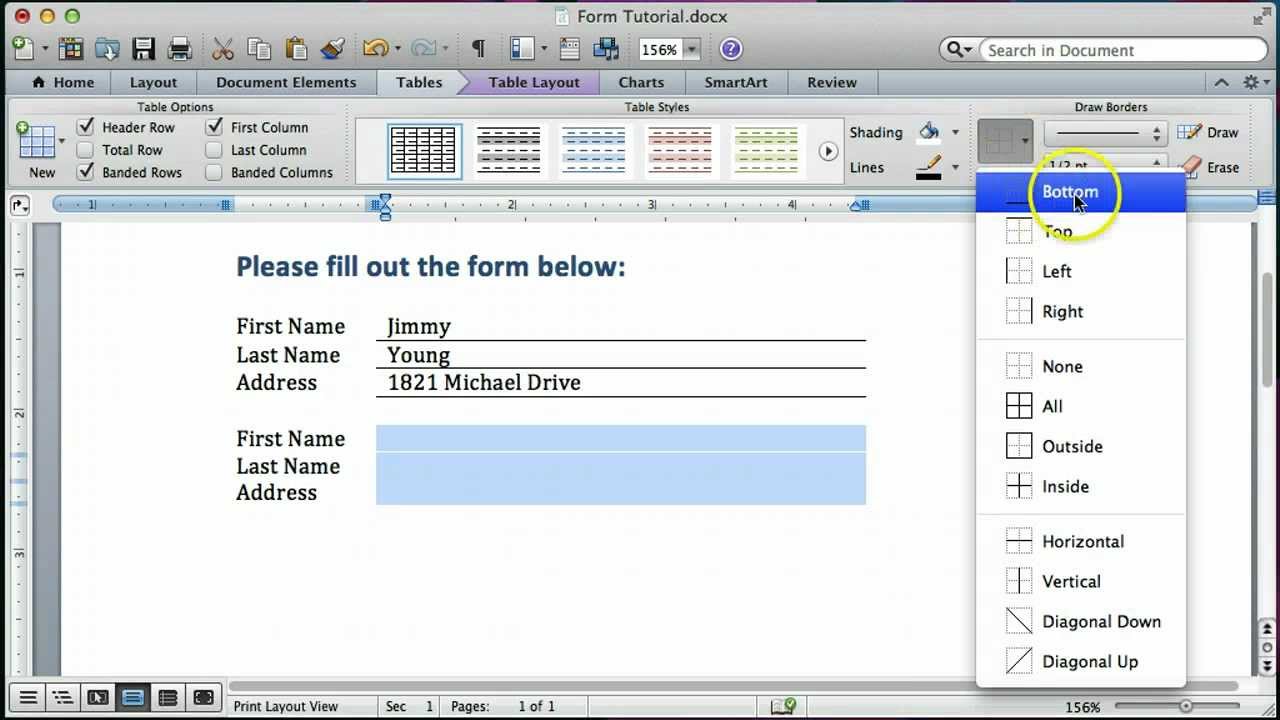
Click a box to mark it with an “X” (as we’ve done for answer 1) or select the whole form box (as we’ve done for answer 2) to move the check box around, format it, and so on. Here, we’ve gone ahead and placed a check box next to each answer and, as you can see, those check boxes are interactive. You should see a check box appear wherever you placed your cursor. Just position your cursor in the document where you want a check box, switch to the “Developer” tab, and then click the “Check Box Content Control” button. Notice that the “Developer” tab is added to your Ribbon. On the list of available main tabs, select the “Developer” check box, and then click the “OK” button On the right-hand “Customize the Ribbon” list, select “Main Tabs” on the dropdown menu. In the “Word Options” window, switch to the “Customize Ribbon” tab. With a Word document open, click the “File” drop-down menu and then choose the “Options” command. In order to create fillable forms that include check boxes, you first need to enable the “Developer” tab on the Ribbon. RELATED: How to Create Fillable Forms with Microsoft Word Option 1: Use Word’s Developer Tools to Add The Check Box Option for Forms


 0 kommentar(er)
0 kommentar(er)
